【Gooleアナリティクス】10分でカンタン設定方法!|PART3
みなさん、こんにちは!
今朝、自分の畑を見に行くと育てていたナスが、カラスに無惨にも切り刻まれて捨てられていたのを発見しショックを受けています、大久弥凪です。(ダイヒサ ミナギ)
いちばん最初に成っていた成長過程のちびナスを….。
さて、今回はGoogleアナリティクスのPART3ということで、これからGoogleアナリティクスを導入しよう!という方のために、わかりやすく丁寧に「Googleアナリティクスの設定方法」をご説明していきます。
[STEP1] Googleアカウント取得
[STEP2] Googleアナリティクスにアカウントを登録
[STEP3] アクセス解析を行いたいWebサイトの情報を入力する
[STEP4] トラッキングコードのコピー/貼り付け
[STEP5] 正しく設定できているかテストし確認
[STEP6] 自分のIPアドレスを除外する

[STEP1] Googleアカウント取得
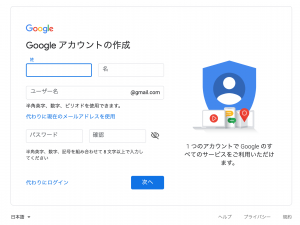
まずは、Googleアカウントが必要になるので、ユーザー登録しましょう!
ちなみに、ユーザー登録するとGoogleアナリティクスだけでなく、Googleが提供しているカレンダーやGmailなど様々なサービスの利用が可能になります。
[STEP2] Googleアナリティクスにアカウントを登録
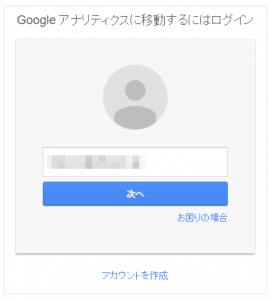
Googleアカウントを用意できたら、Googleアナリティクス公式サイトから、Googleアカウントでログインします。
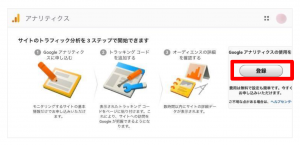
ログインが完了すると、「Googleアナリティクスの申し込み画面」が表示されるので、「登録ボタン」を押せばすぐに申し込み完了です。(なお、他のGoogleサービスに既にログインしている場合には、ログイン手順は省略され直接申し込み画面に移ります。)
[STEP3] アクセス解析を行いたいWebサイトの情報を入力する
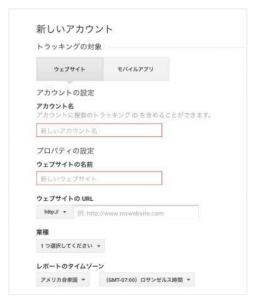
Googleアナリティクスの「新しいアカウント作成画面」が表示されたら、データ解析したいサイトの情報を入力していきます。「アカウント名」「ウェブサイト名」は、わかりやすい名前をつけるのがオススメです。
一般的には、「アカウント名」は会社名、「ウェブサイト名」には各サイトの名称にすることが多いでしょう。例えば、コーポレートサイト、ブランドサイト、ブログや販売サイトなどの名称があります。
また、1つのGoogleアナリティクスアカウントに追加できるWebサイトは最大50個までしか追加できませんのでご注意を。
[STEP4] トラッキングコードのコピー/貼り付け
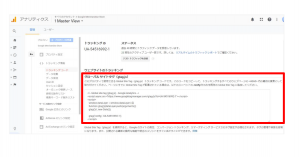
必須項目を入力して登録完了後、トラッキングコードが発行されるので、このタグをデータ解析したいWebサイト(通常は全てのページ)に設置します。トラッキングコードを確認するには、Googleアナリティクスにログイン後に、[管理] > [トラッキング情報] > [トラッキングコード]へ進みます。
では、このトラッキングコードをページに設置してみましょう!
発行されたトラッキングコードを設置する位置は、Googleが設置しているように直前、もしくはタグの前に設置します。
これは、サイトの全ページに設置する必要あるため、WordPressにGoogleアナリティクスを設置する場合は、footer.phpなど共通パーツに記述することで、少ない工程で導入することができます。
[STEP5] 正しく設定できているかテストし確認
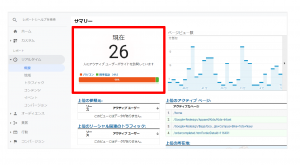
トラッキングコード設置後は、登録した自社ホームページにアクセスして、それと連動する形で[リアルタイム] > [現在のユーザー数]の数値が減少していれば、正しく設置ができている事になります。しっかり計測するためにも、正しく設置できているかどうか確認しましょう!
[STEP6] 自分のIPアドレスを除外する
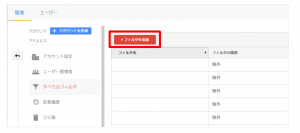
Googleアナリティクスのトラッキングコードを設置するとデフォルトでは自分のアクセス数もカウントしてしまします。
自分のアクセスを含んだ数字を見ていると、正しい広告効果の評価ができなくなるため、最初にトラッキングコードが設置されている事を確認した後は、そのサイトにアクセスすると思われるPC等のIPアドレスをフィルタ(除外)する必要があります。
まずは、メニュー[管理] / [すべてのフィルタ] / [フィルタを追加]をクリックします。各項目を入力し、「保存」すれば完了です!
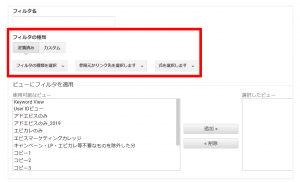
IPアドレスでフィルタする場合、フィルタの種類には[定義済み] / [除外] / [IPアドレスからのトラフィック]を選択し、[等しい・前方が一致・最後が一致・次に含む]のうちどれかを選びます。
フィルタを保存した後は、どのサイトを適応したいのかを決めます。適応させたいビューを選んで[追加] / [保存]します。これで、自分からのアクセスをフィルタすることが可能になります。
最後に…
ここまで、Googleアナリティクスの設定方法をお伝えしきましたが、思ったよりカンタンじゃん!って思ってくれた人が数人いたら嬉しいなと思います。
次回はPART4「Googleアナリティクスで見るべき指標とその見方」についてお話したいなと思います!これでは、また会いましょう〜。
